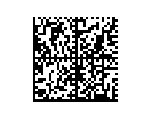1.Open MW6_DataMatrix_ActiveX.accdb, select "Sample DataMatrix_ActiveX Report".
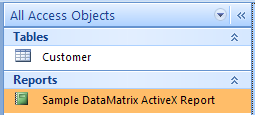
2.If you see "Security Warning, Certain content in the database has been disabled", click on "Options" to open up "Microsoft Office Security Options" dialog, toggle on "Enable this content" check box.
3.Click on "Design View", click "Design" > "Insert ActiveX Control".
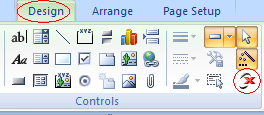
4.Insert a MW6 DataMatrix ActiveX control into the report.
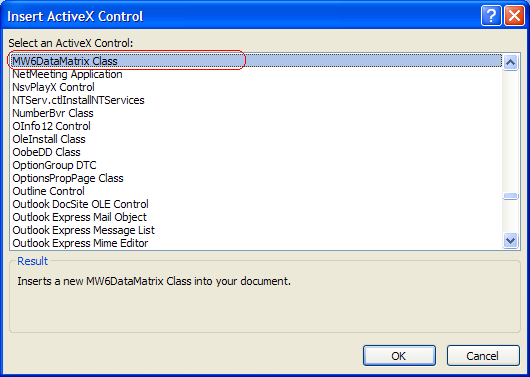
5.Change its properties to meet your application requirements, our DataMatrix ActiveX supports the data binding so you can bind a field in a database to the control and generate a barcode for each data record automatically, there is an arrow on the right side of the "Control Source" property, click on the arrow, a list opens with all fields, select the field you want for the control.
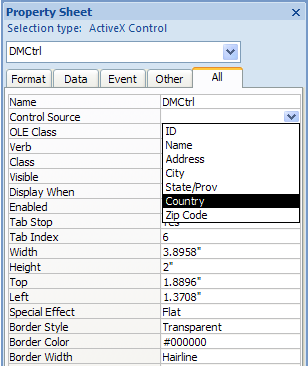
6.If the string contains some Unicode texts (Japanese, Chinese, Korean, etc), use "Private Sub Detail_Print(Cancel As Integer, PrintCount As Integer)" to apply the special treatments to those Unicode characters. Click "Database Tools" > "Visual Basic" to open up Visual Basic Editor.
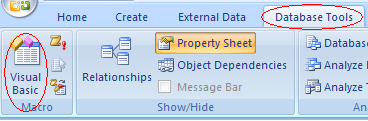
7.Change the code in the sub "Detail_Print( ... )" to meet your application requirements.
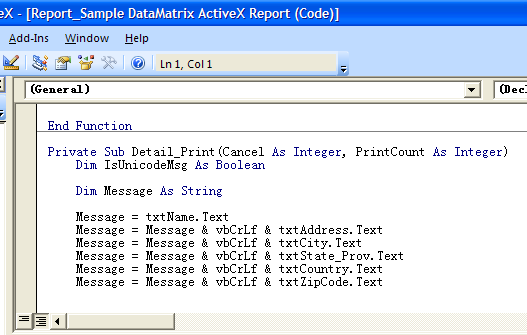
8.Click on "Preview" to view the barcodes.